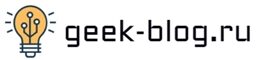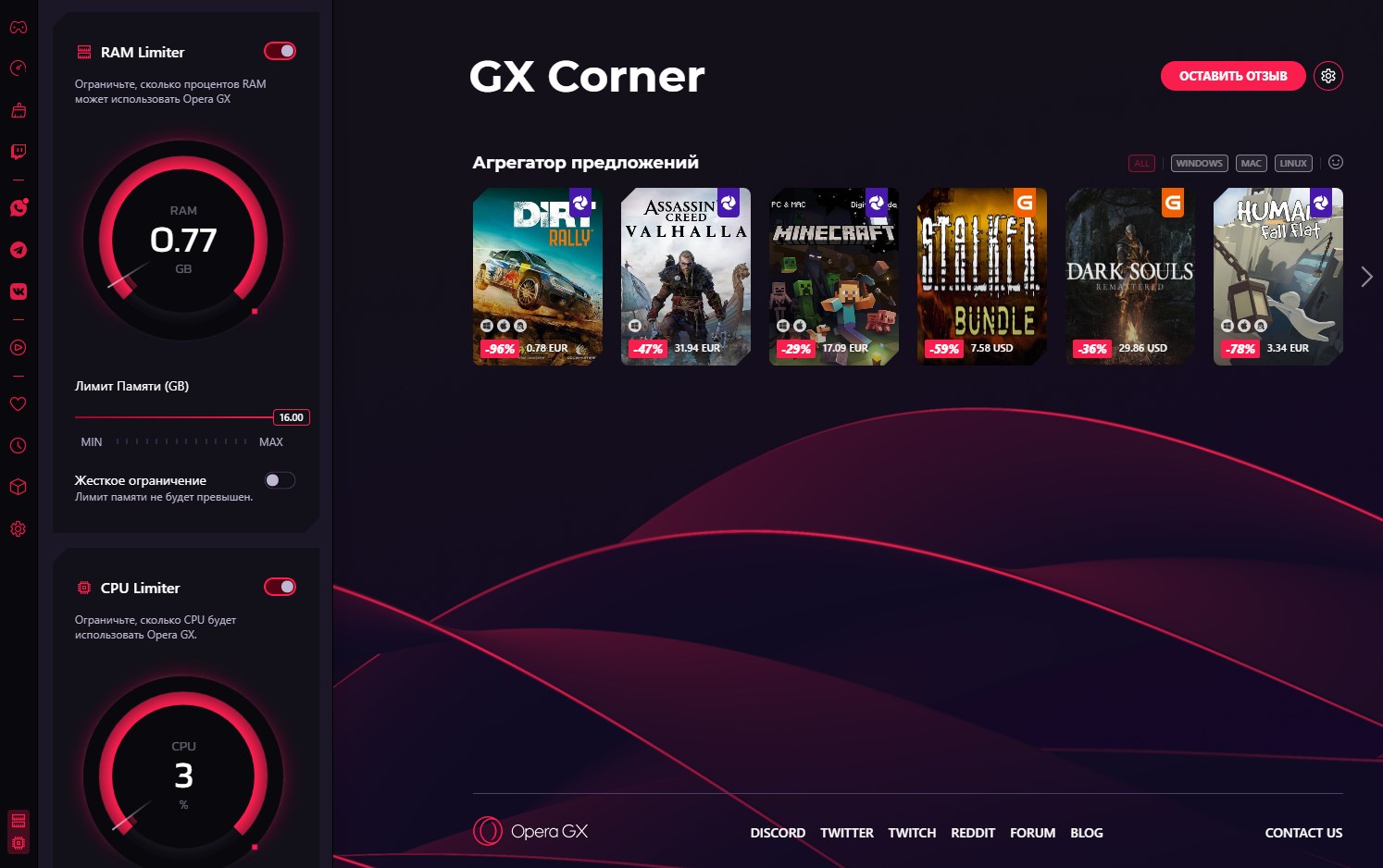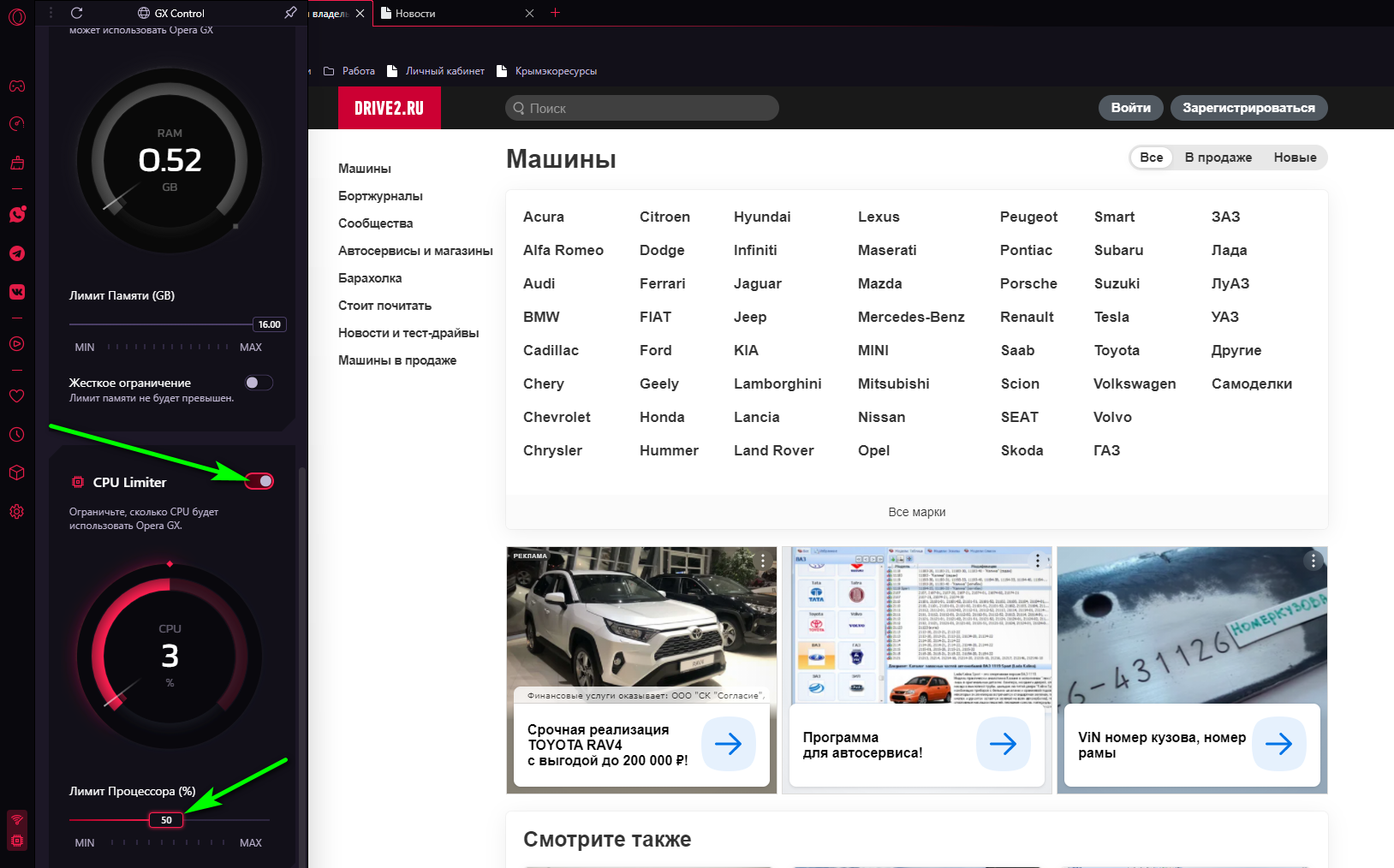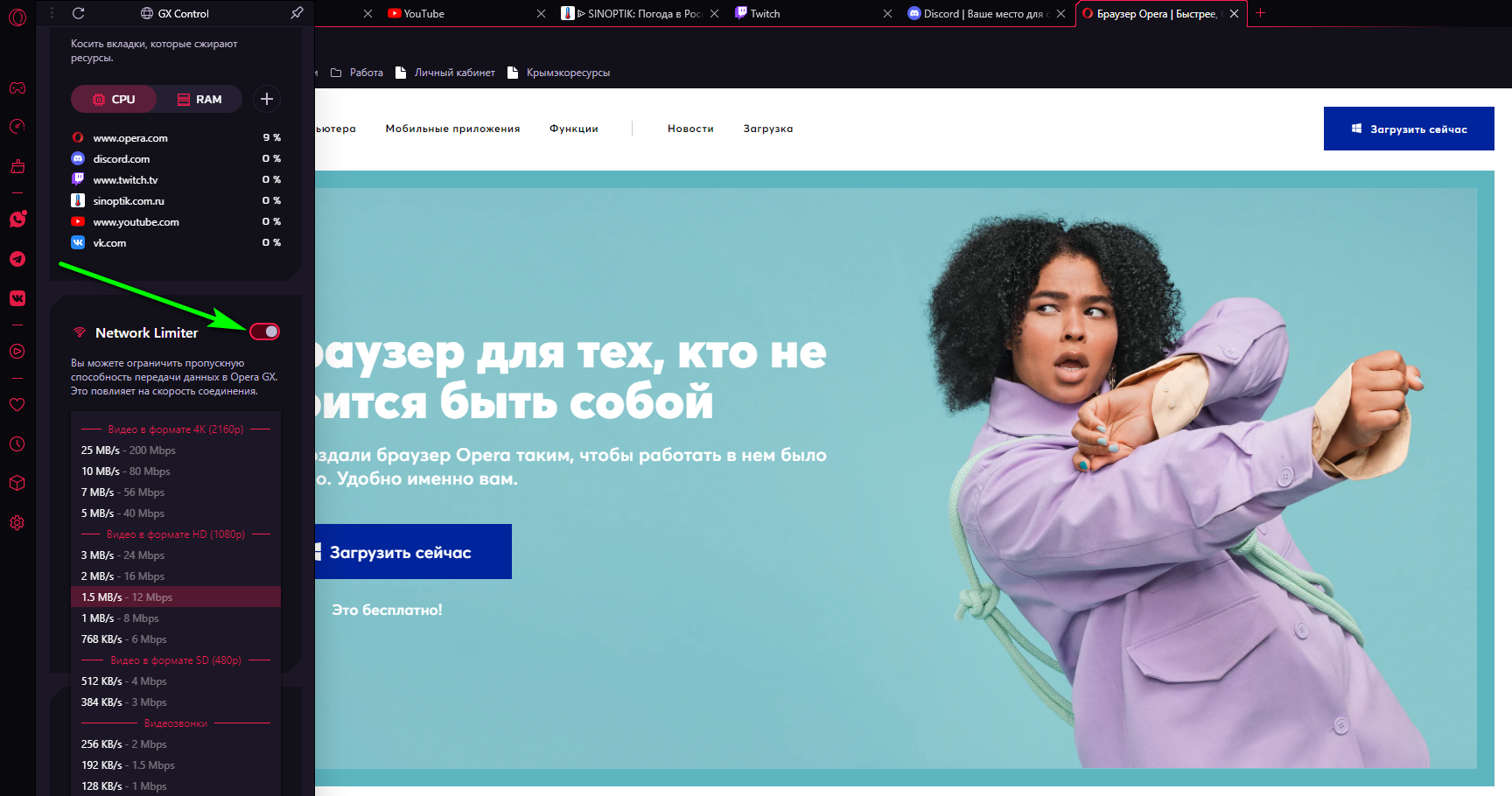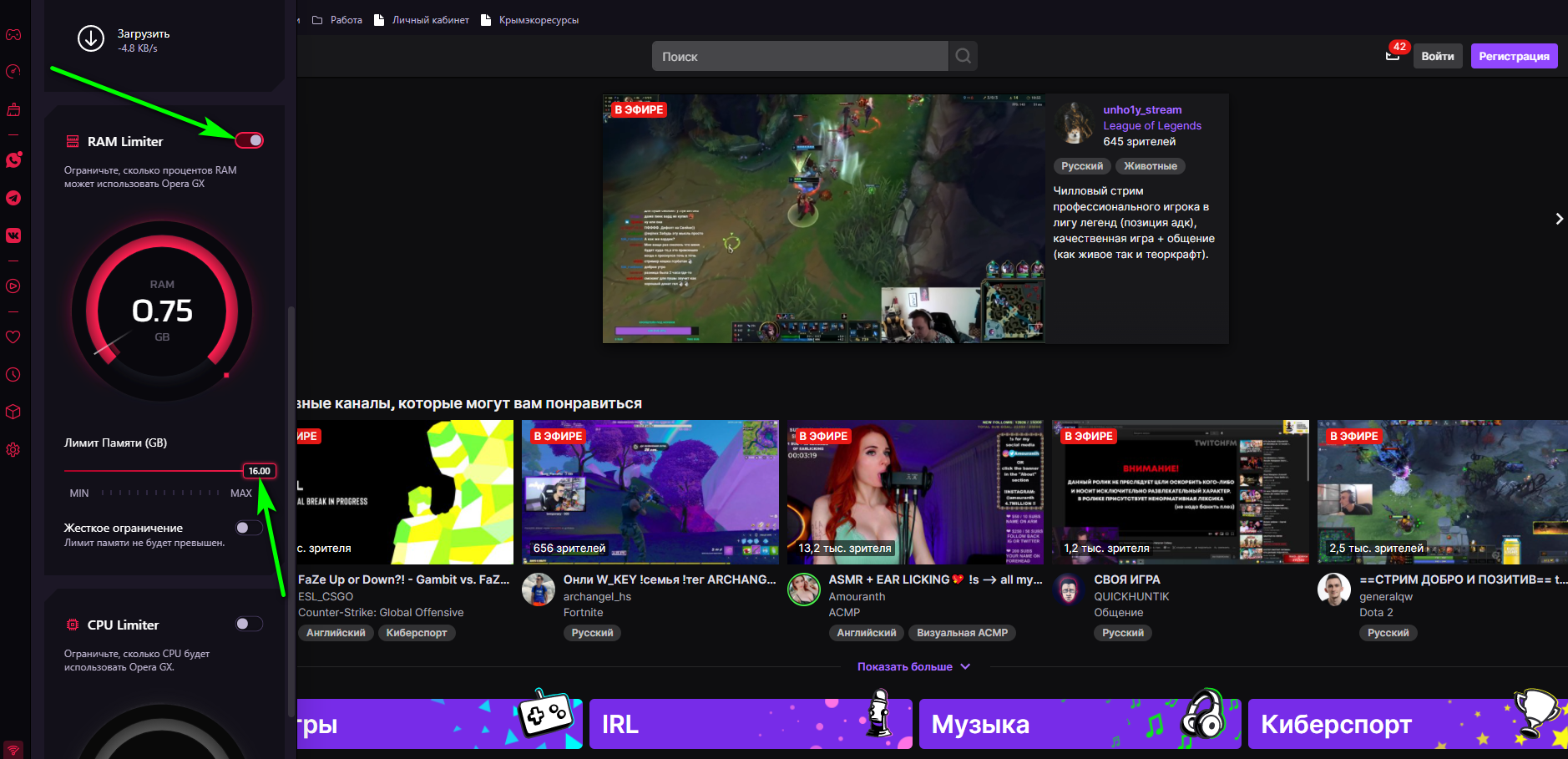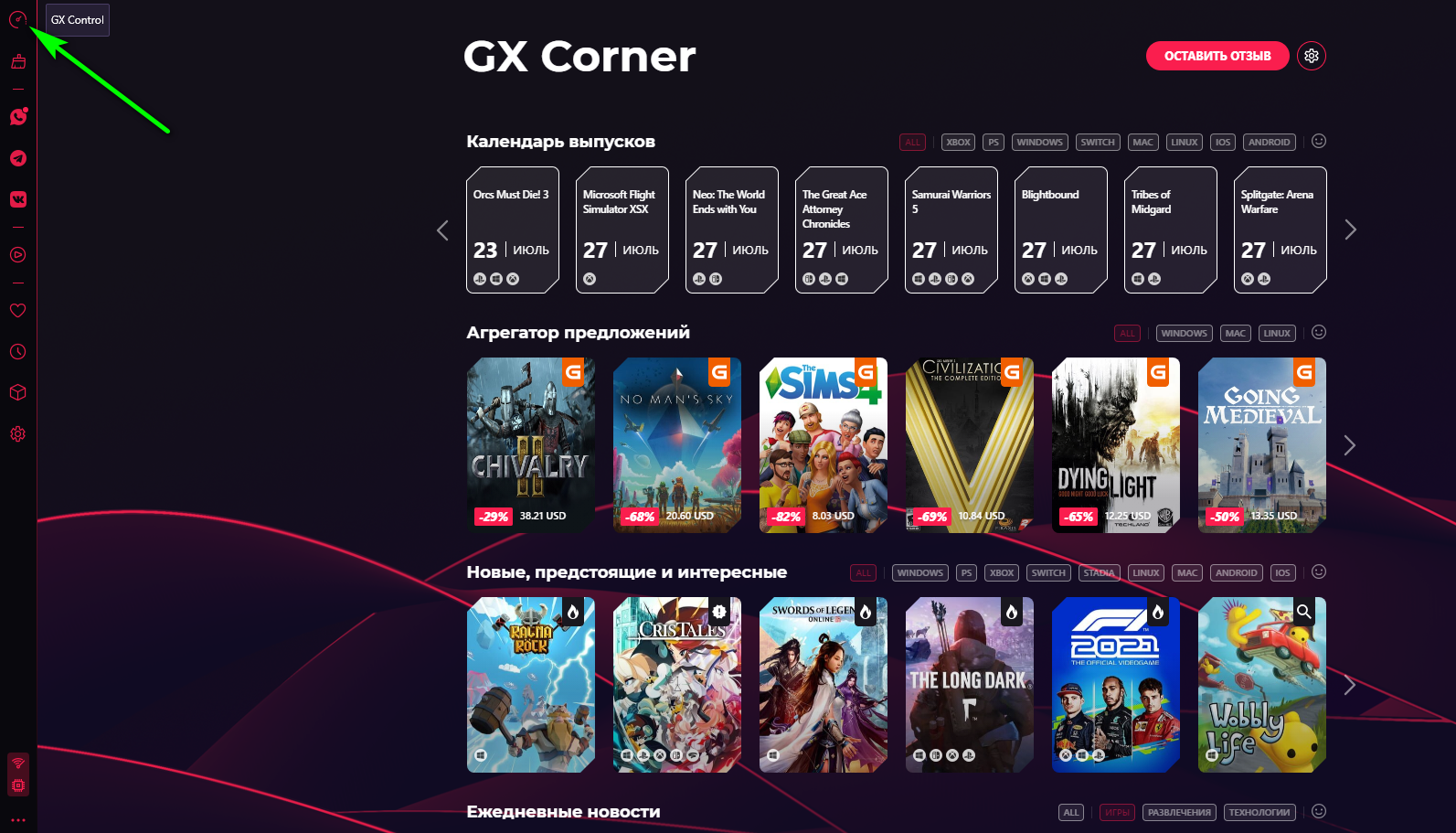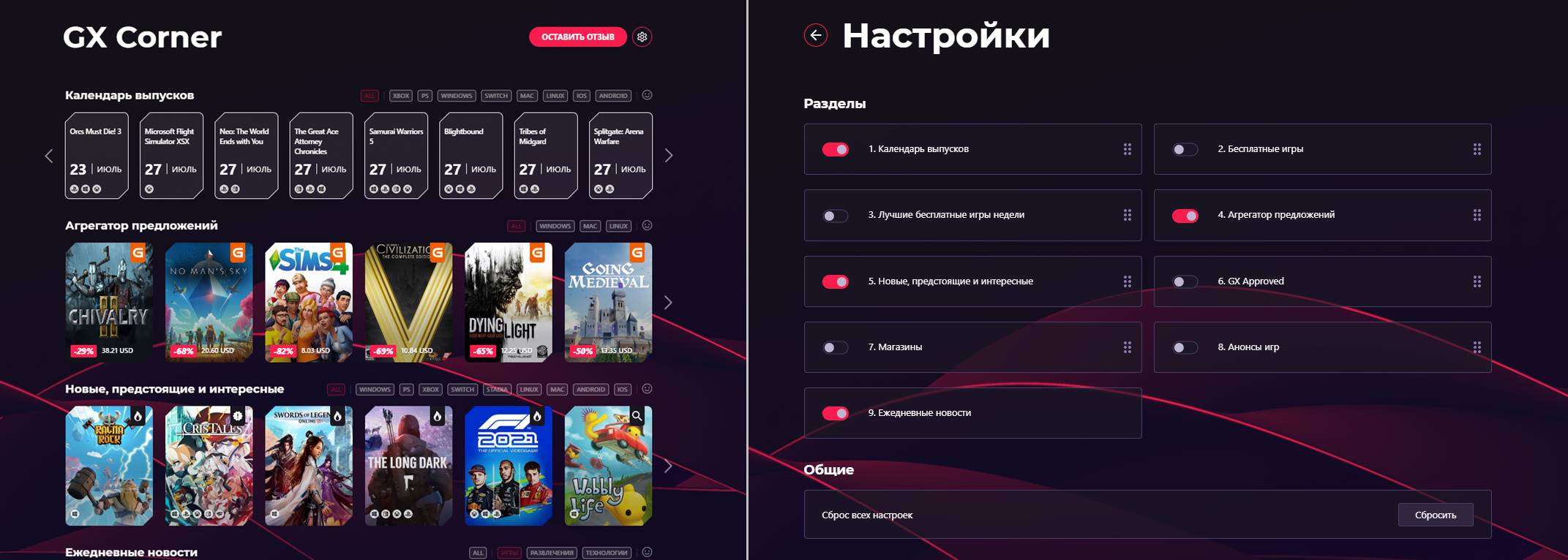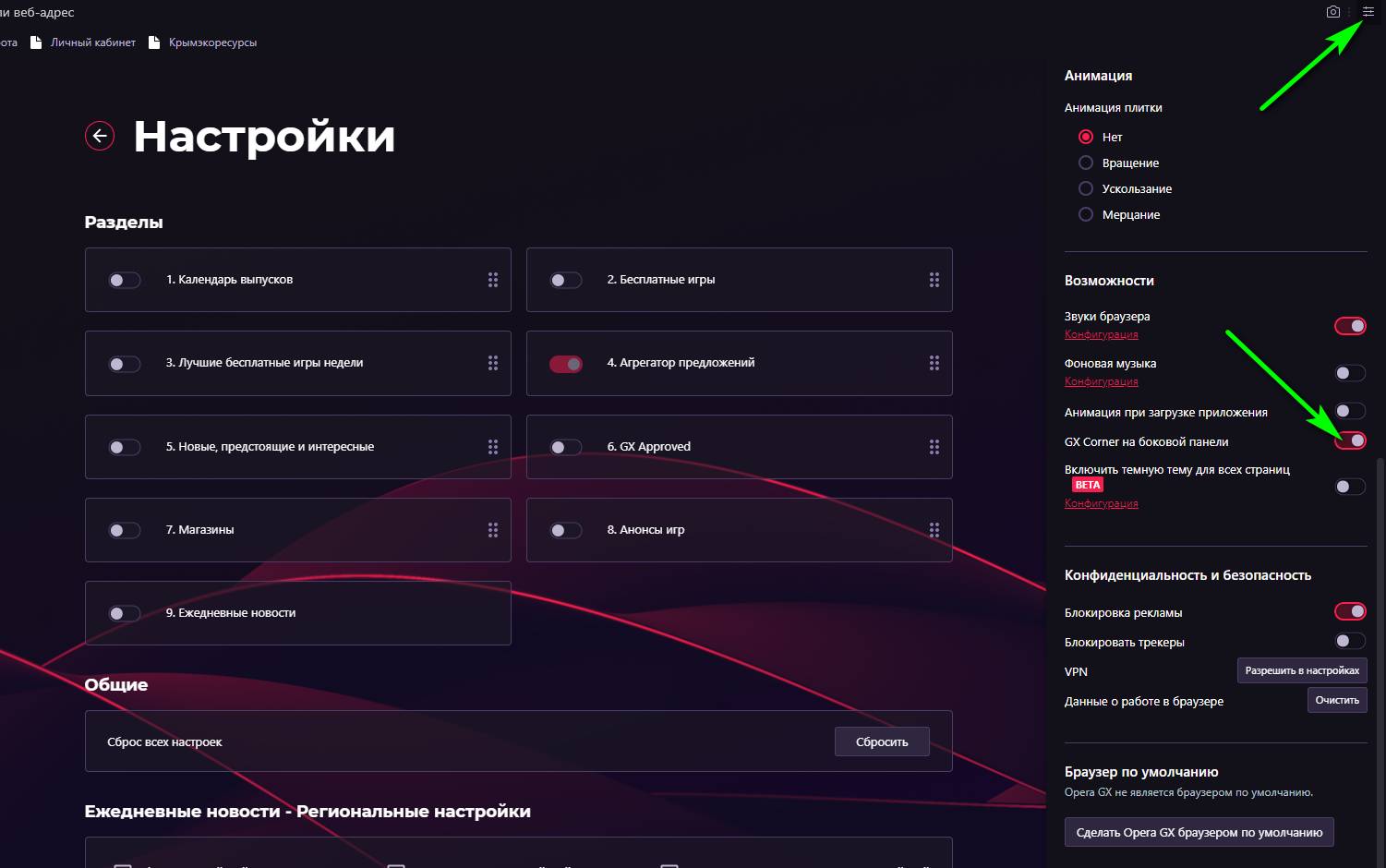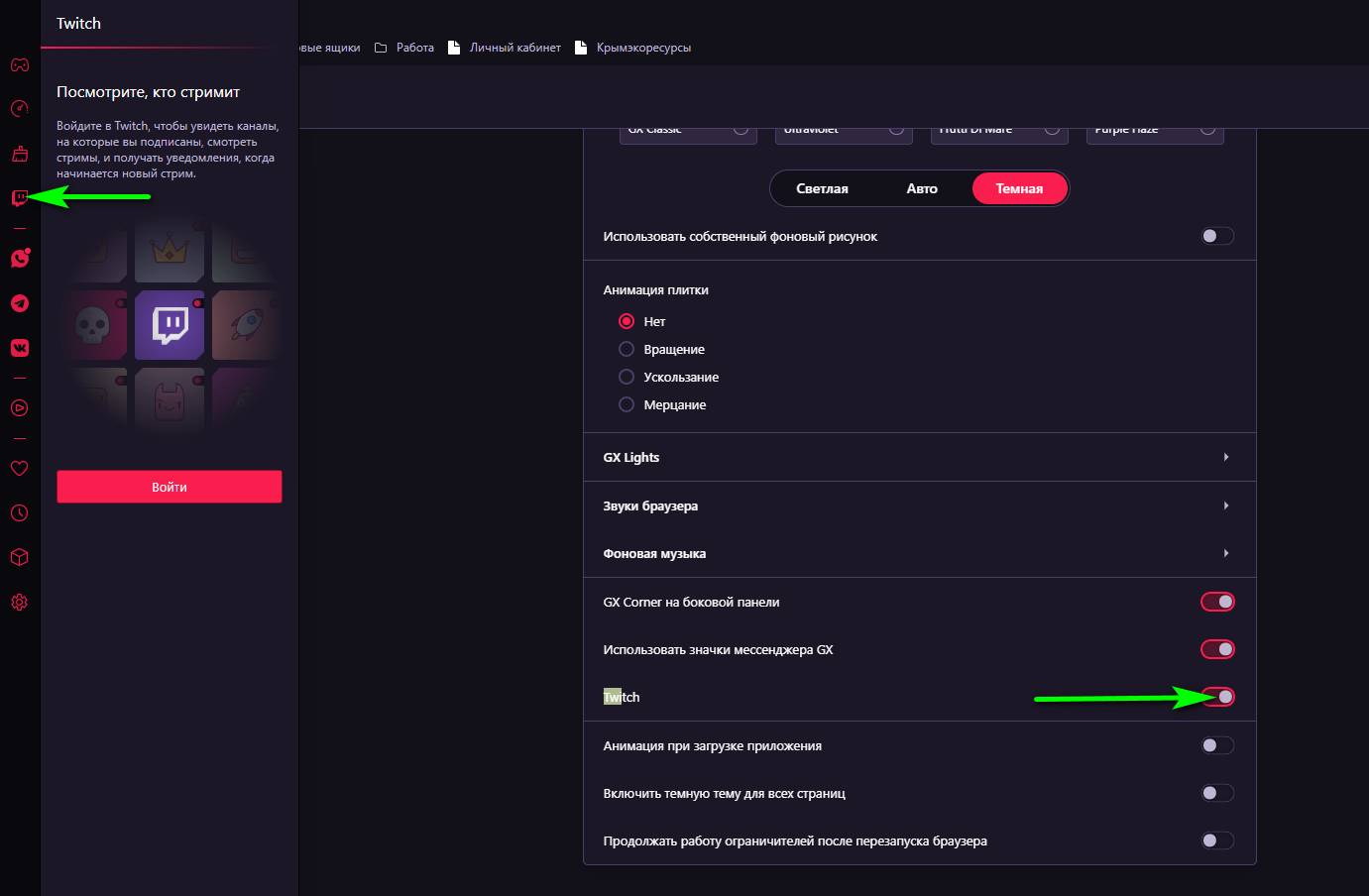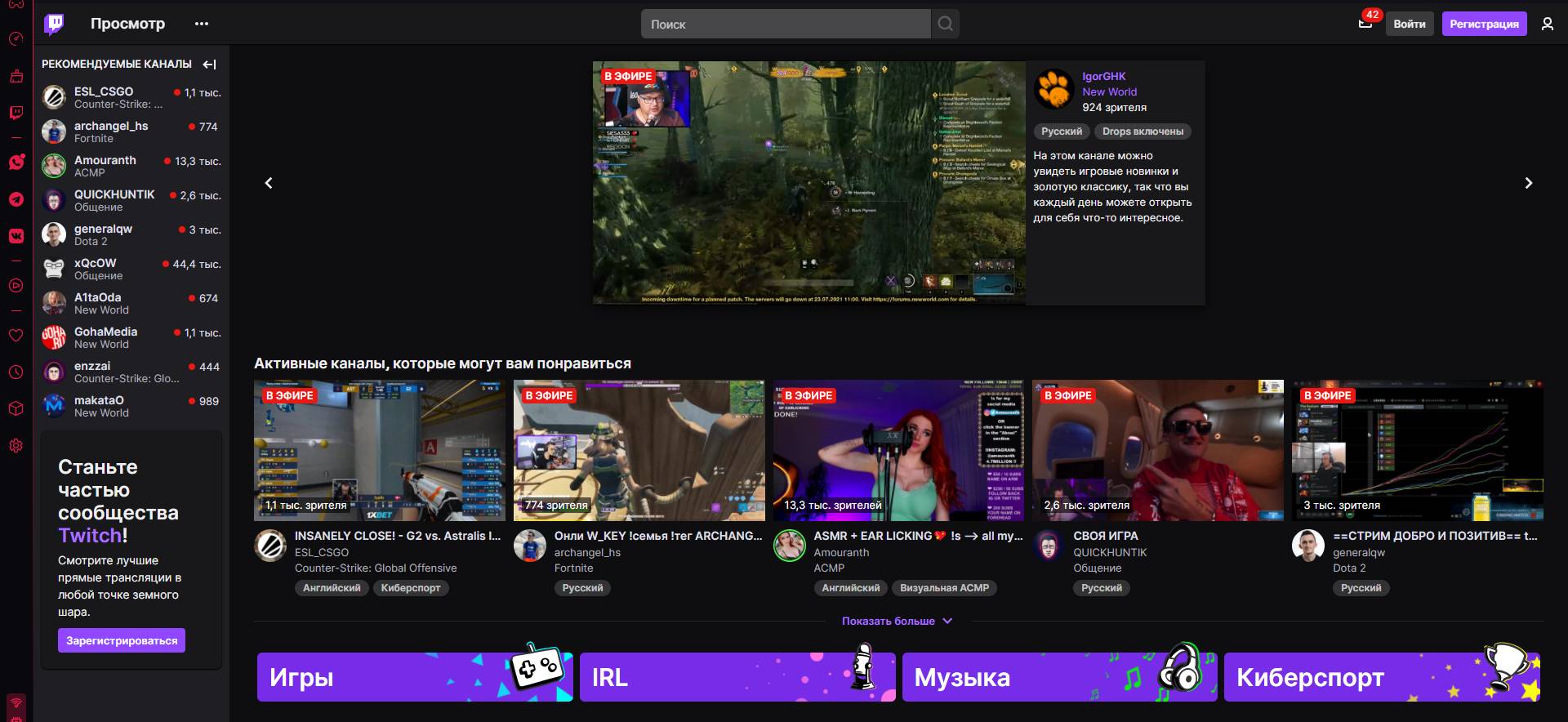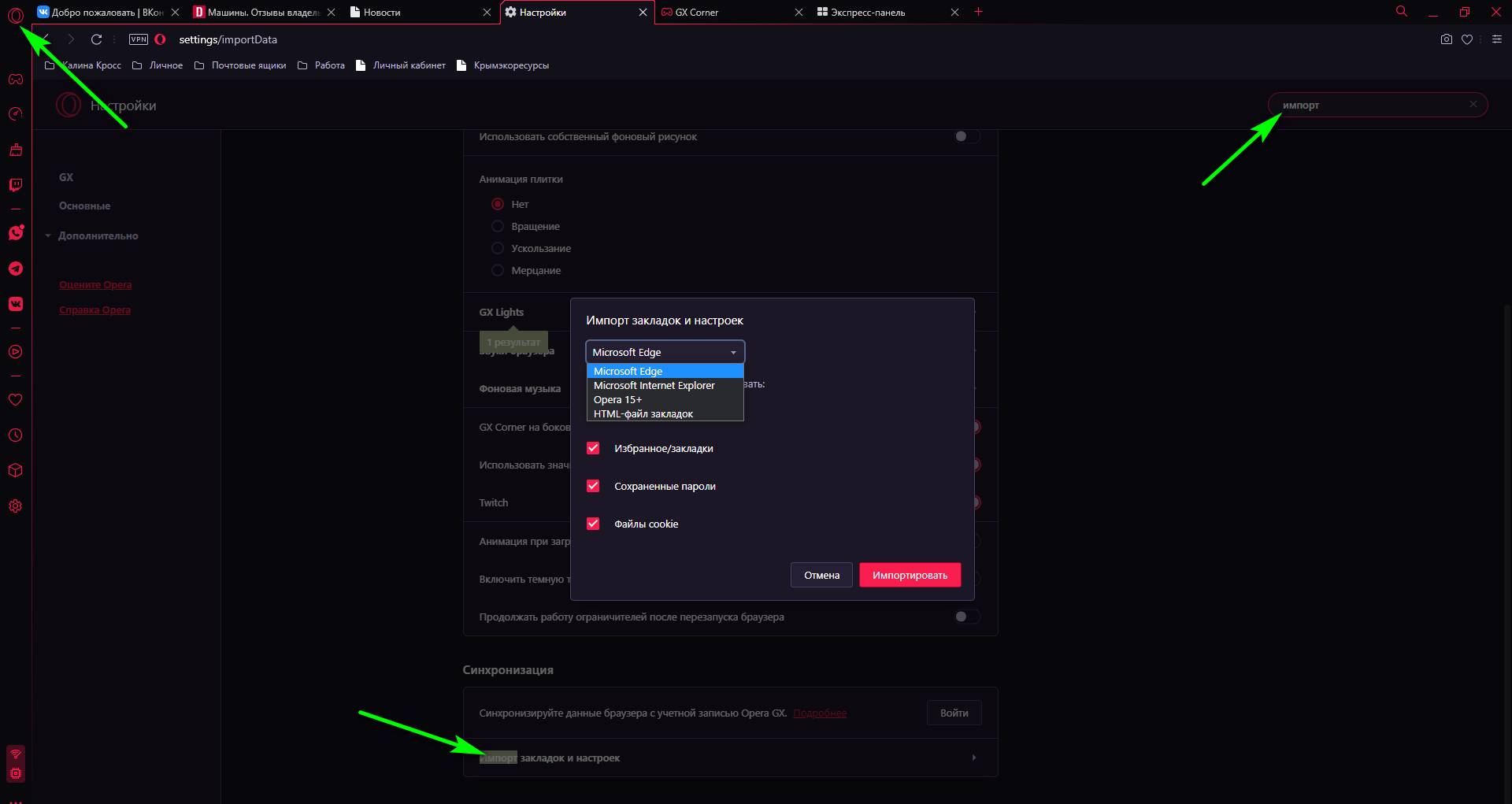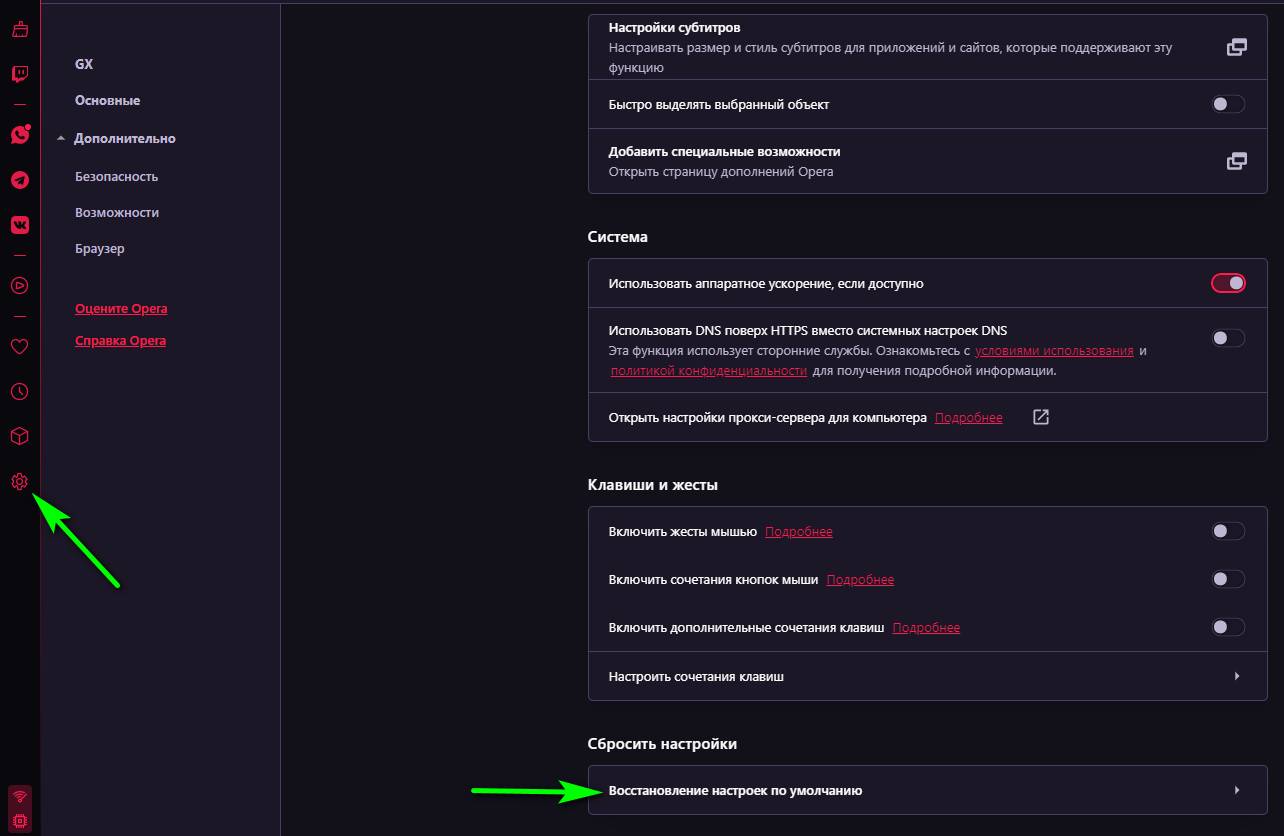Opera проводит дальнейшее тестирование браузера для геймеров – Opera GX. С помощью данного ПО игроки могут контролировать потребляемые ресурсы ЦП, памяти, что позволяет сделать игровой процесс и стриминг плавным. В рамках статьи детально разберем особенности и настройки браузера Opera GX.
Содержание
GX Control
В браузере используется новая функция – панель GX Control, с помощью которой можно устанавливать потребление ресурсов программой.
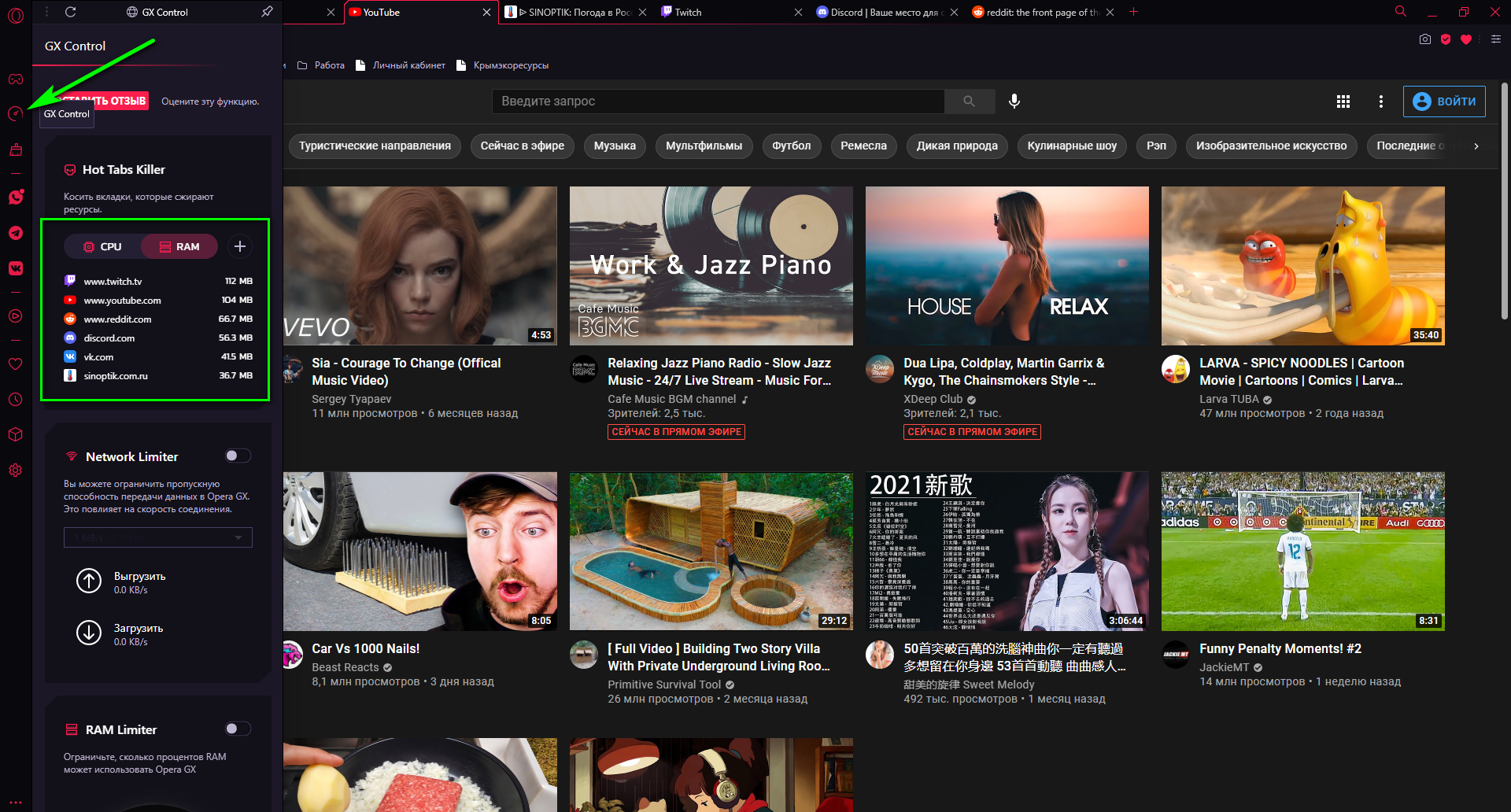
Во время запуска игры, как правило, происходит много вычислений, в особенности для тех, кто занимается стримингом. Многим игрокам приходится закрывать браузер, перед тем как запустить игру. С GX Control это не требуется.
С CPU Limiter можно ограничить нагрузку Opera GX на ЦП. В данном случае ограничения снижают максимальную частоту каждого из ядер процессора. Для активации CPU Limiter выбираем «Включено» и устанавливаем значение, которое требуется. Настройка параметра в Opera GX будет более 13% для слабых ПК.
Network Limiter — ограничивает потребление трафика программой. Можно выбрать ограничение скорости в Мбайт/с или Мбит/с. Активировав настройку, перетягиваем ползунок до нужного значения скорости, которое будет выделено браузеру.
RAM Limiter – настройка памяти в Opera GX путем её ограничения. По аналогии с CPU Limiter устанавливаем нужный процент памяти, например, опытным путем в зависимости от ваших потребностей.
GX Corner
Для игроков представлена специальная настройка с несколькими секциями:
- Карточки предстоящих проектов.
- Ежедневные новости из игровых СМИ.
- Календарь релизов.
- Агрегатор предложений.
У пользователя есть возможность выбора платформы с релизами, также можно отключить некоторые секции.
Новостным блоком нельзя управлять. Если вы хотите убрать GX Corner, его можно перенести в боковое меню.
Для этого необходимо:
- Открыть «Простые настройки».
- Включить GX Corner in sidebar.
После проделанных действий раздел останется только в боковом меню в виде иконки.
Интеграция с Twitch
С помощью интеграции Twitch в Opera GX у пользователей есть возможность просматривать любимые каналы и следить за прямыми эфирами любимых стримеров. Когда происходит запуск трансляции, придёт уведомление. Данный виджет присутствует на боковой панели и становится доступен после авторизации.
В экспресс-панели также есть отличия от обычного браузера: имеются плитки на такие ресурсы, как Reddit, YouTube и т.д.
Как сохранить настройки в Opera GX
Для сохранения настроек запускаем ПО, нажимаем на логотип в верхнем левом углу, заходим в настройки (сочетание клавиш Alt+P) и через поиск находим «Импорт закладок и настроек». Затем выбираем браузер для переноса данных и нажимаем «Импортировать».
Если же требуется выполнить экспорт настроек из Opera GX, то сделать это можно двумя способами:
- Резервирование каталога.
- Синхронизация.
При резервировании каталога запускаем меню «Выполнить», нажав Win+R. В строку «Открыть» вставляем %AppData%\Opera Software\Opera Stable, нажимаем «Ок» и сохраняем все, что есть в папке. После установки новой ОС можно будет восстановить закладки. Для этого потребуется скачать браузер и вернуть данные в каталог Opera Stable.
Для экспорта настроек через синхронизацию (если нужно сохранить помимо основных данных еще и пароли), выполняем такие действия:
- Кликаем на иконку Оперы и выбираем «Синхронизация».
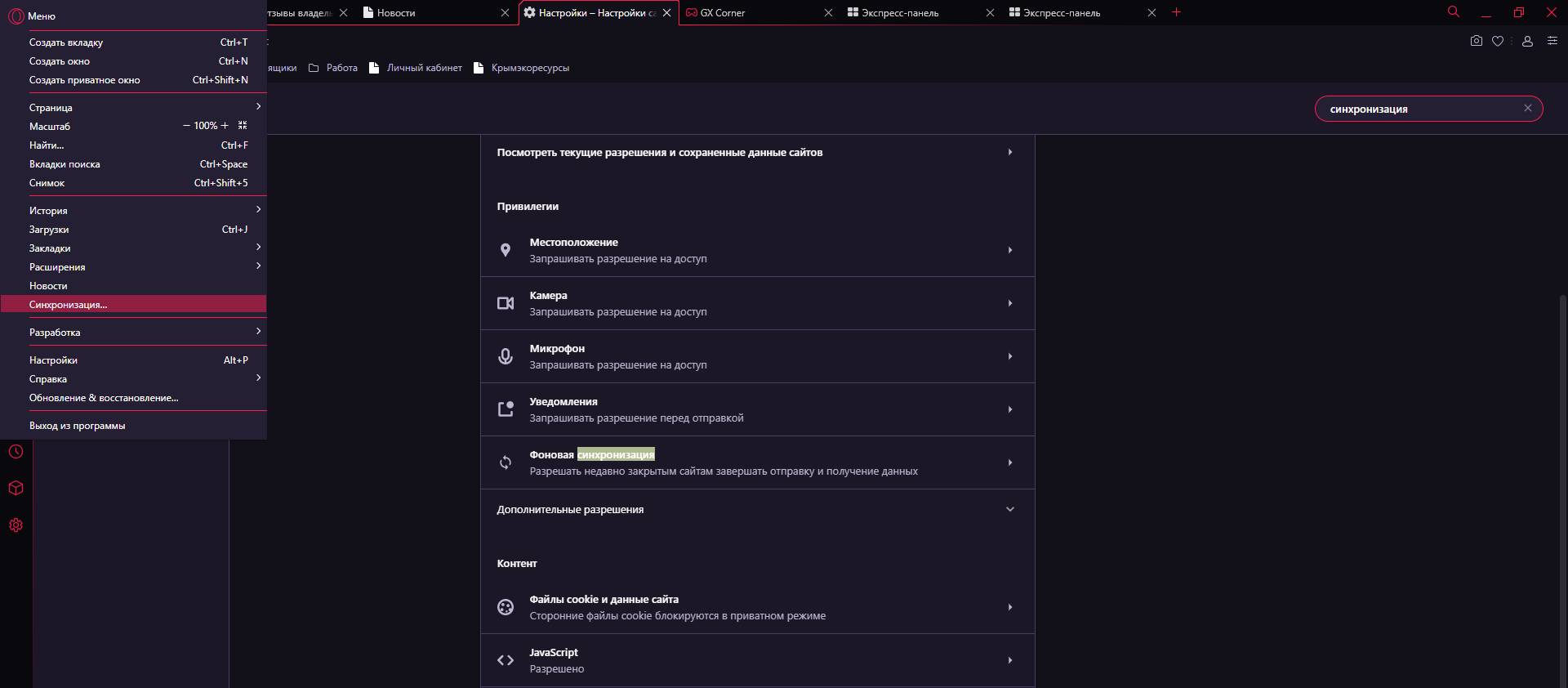
- Жмем «Включить синхронизацию» и устанавливаем способ входа, например, по электронной почте.
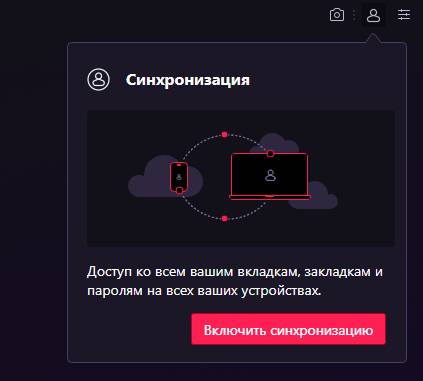
- Заполняем поля и активируем аккаунт через почту.
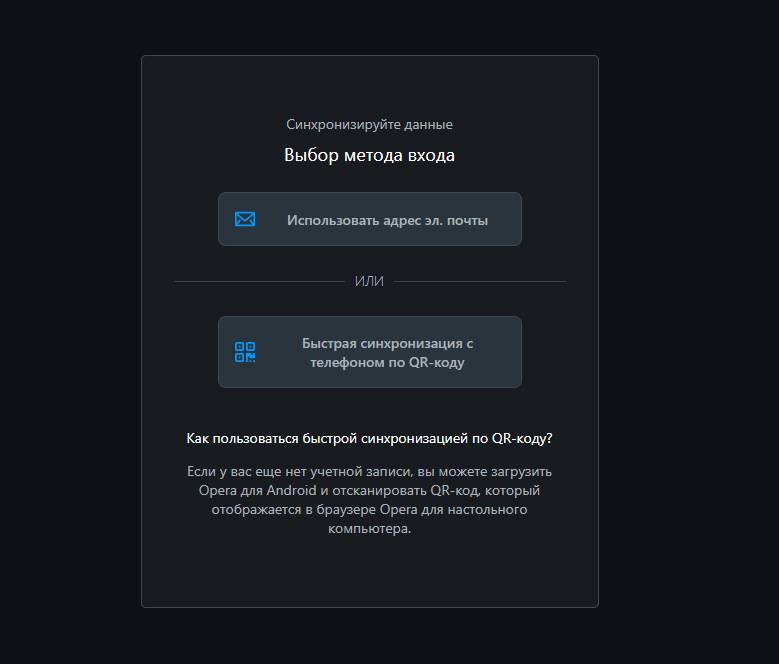
- Выбираем синхронизируемые данные, передвигая нужный ползунок, и жмем «Начало».
После проделанных действий синхронизация будет включена. В новом браузере потребуется снова синхронизироваться и все данные восстановятся.
Как сбросить настройки
Если в Opera GX нужно сбросить настройки по умолчанию, то запускаем программу и кликаем по значку шестеренки в левой панели. Затем опускаемся в самый низ и нажимаем «Дополнительно», где как раз и находится «Восстановление настроек по умолчанию».
Как включить встроенный VPN в Опере GX
Для включения VPN в браузере Opera GX 2021 нужно зайти в настройки, как описано выше или путем нажатия Alt + P.
Затем выполняем такие шаги:
- Заходим в раздел «Дополнительно» и «Возможности».
- Передвигаем соответствующий ползунок на «Включить VPN».
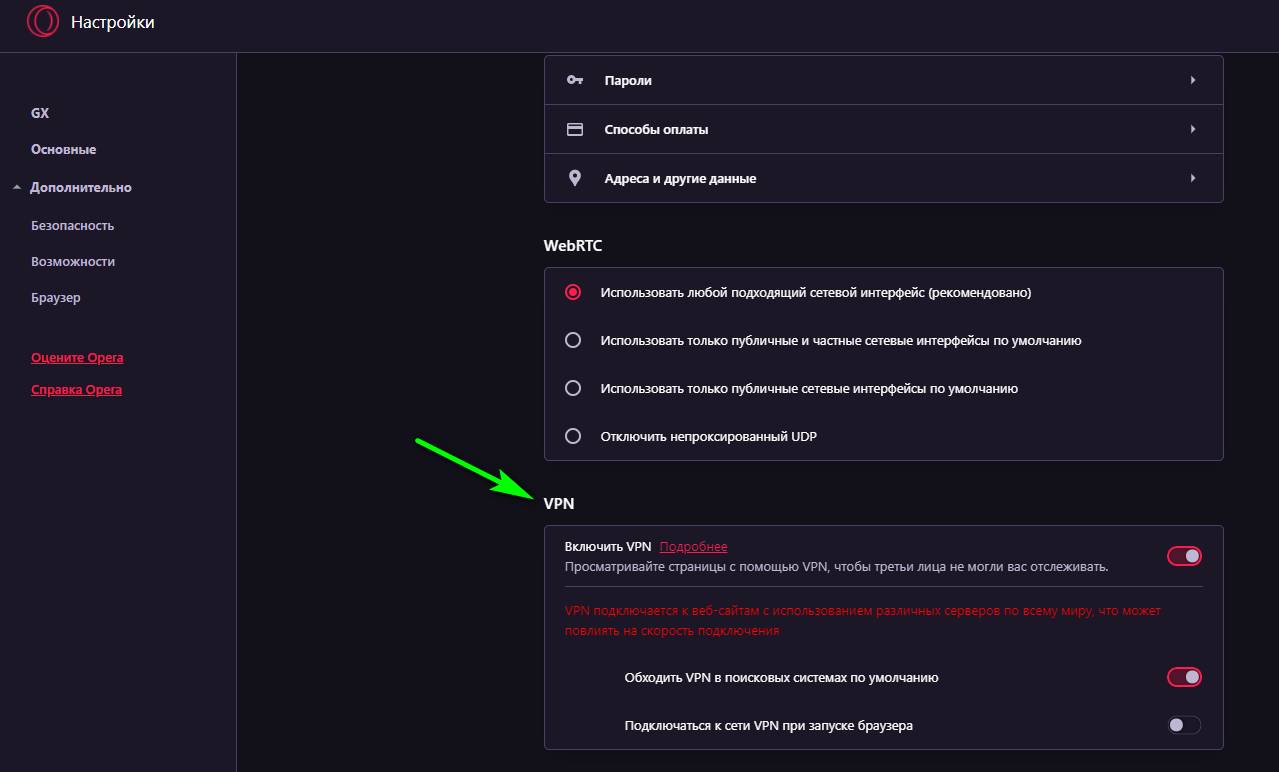
- Слева в адресной строке будет отображаться иконка «VPN». Если на нее нажать, появится меню с настройками, где можно изменить виртуальное местоположение.
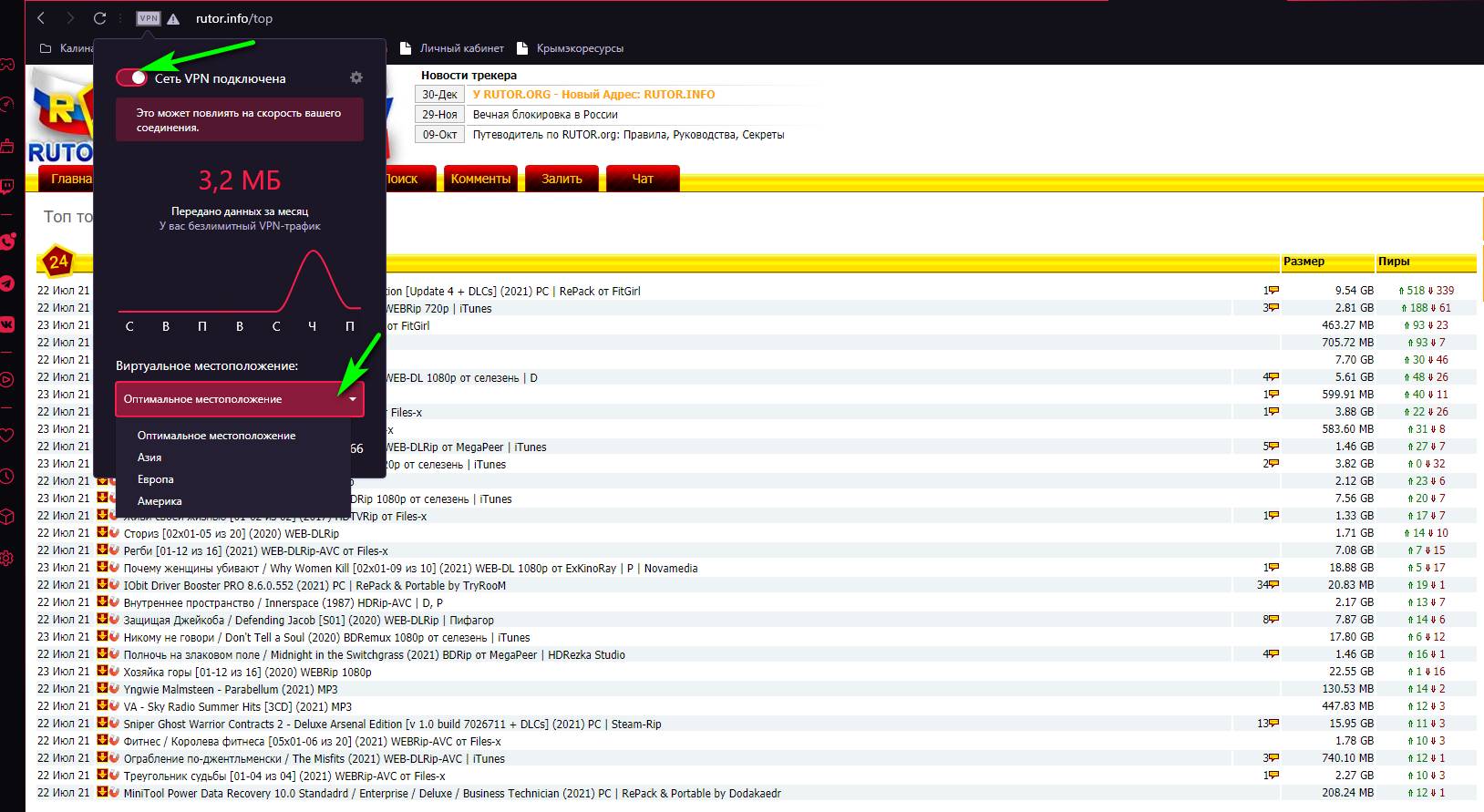
В июне 2021 пользователи Opera GX столкнулись с проблемой, что VPN пропал, потому что Опере его пришлось убрать в РФ из-за ограничений Роскомнадзора. Первоначальное состояние программе можно вернуть через восстановление, но при следующем входе ВПН снова пропадает.
Несмотря на то, что сейчас VPN Opera GX в России не работает, его можно вернуть. Для этого необходимо:
- Перейти на сайт https://opera.webdev.hosting.
- Загрузить файлы Secure Preferences и Secure Preferences.backup.
- Заменить имеющиеся в папке файлы на те, что появятся после редактирования сайта.
- Установить в свойствах файлов «только для чтения».
- Включить VPN в настройках программы.
Как включить VPN в Opera GX при помощи расширения Avira Phantom VPN
Инструкция такова:
- Открываем игровой браузер и в кликаем по иконке Опера в верхнем левом меню.
- Выбираем раздел «Расширения» → «Добавить расширения».
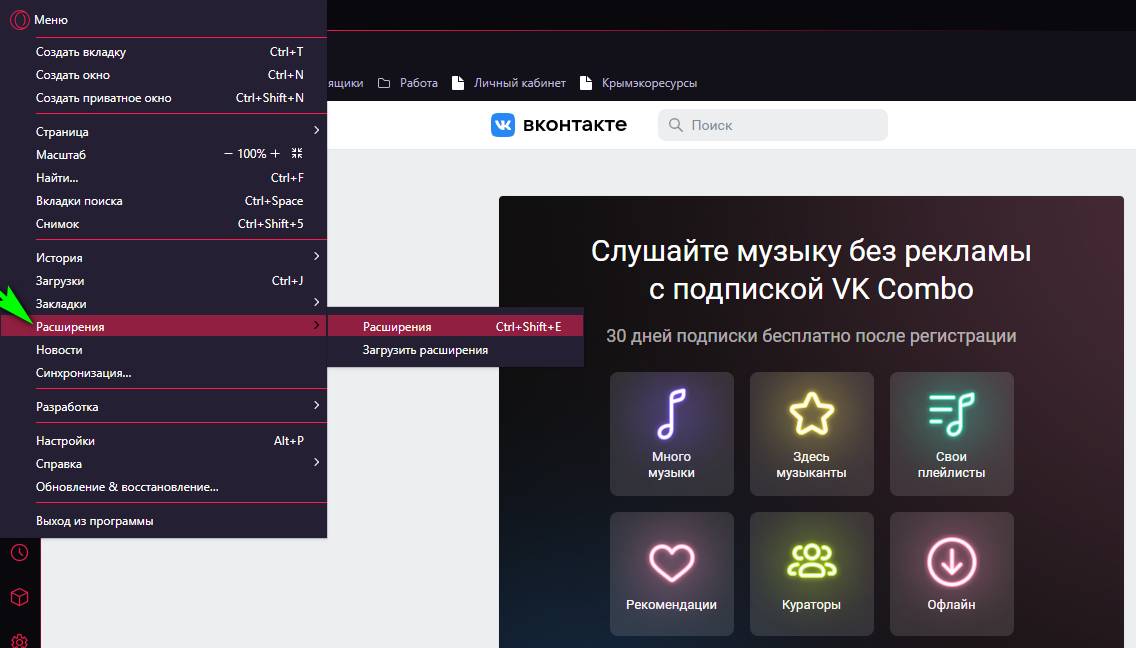
- В поисковой строке набираем «Avira Phantom VPN».
- Находим и кликаем на нужное расширение.
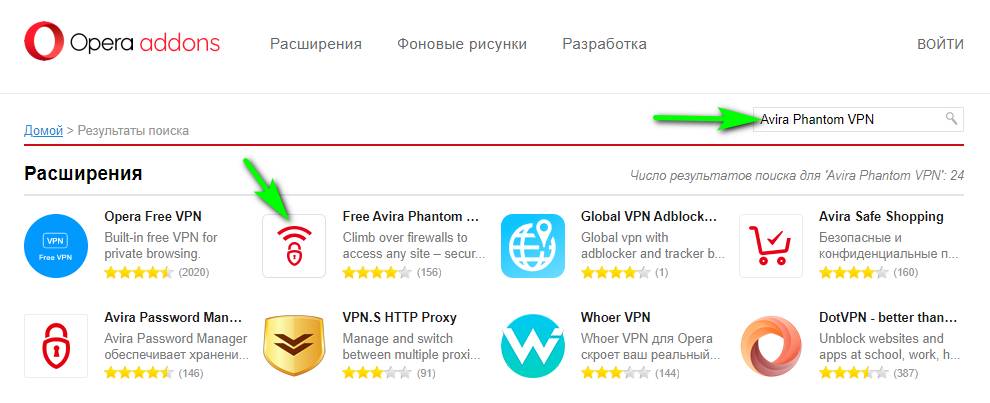
- Нажимаем «Добавить в Opera», а после «Закрепить».
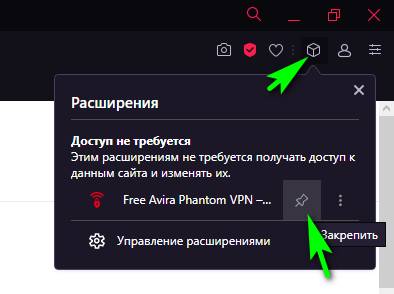
- Жмем «Принять и продолжить» и «Обезопасить соединение». После этих шагов VPN включится.
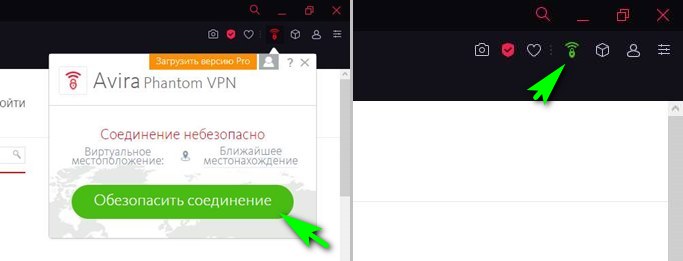
По данной инструкции вы сможете посещать свои любимы ресурсы, которые были заблокированы до этого. Этой фишкой можно будет пользоваться ровно до того момента, пока Роскомнадзор, а также администраторы Оперы не выдумают что-нибудь «новенькое». Для отключения ВПН потребуется нажать по иконке расширения и кнопке «Отключиться». После этого программа будет доступна для работы в стандартном режиме. Стоит также учесть, что расширение можно использовать и в обычном браузере Opera.
Сегодня Opera GX является еще новым программным продуктом, и проблем в работе с ним и его встроенными сервисами возникать не должно. В статье были детально рассмотрены все основные моменты по тому, каким образом можно установить, сбросить и сохранить настройки, а также где в Opera GX находится VPN. Таким образом даже начинающий геймер сможет разобраться с особенностями нового браузера.

Автор блога
Лебедева Евгения
эксперт в области IT и онлайн-покупок